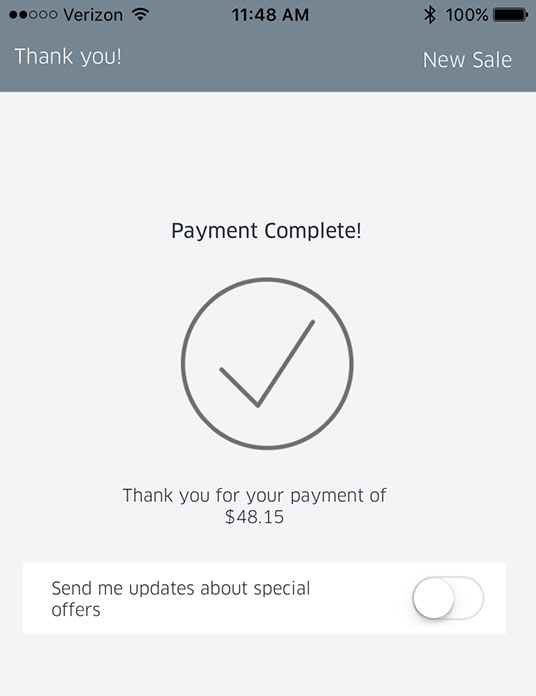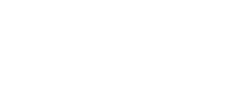1. Once each item added to the sale, tap Tap to Proceed. You will be able to review the order totals or add transaction information before closing the sale.
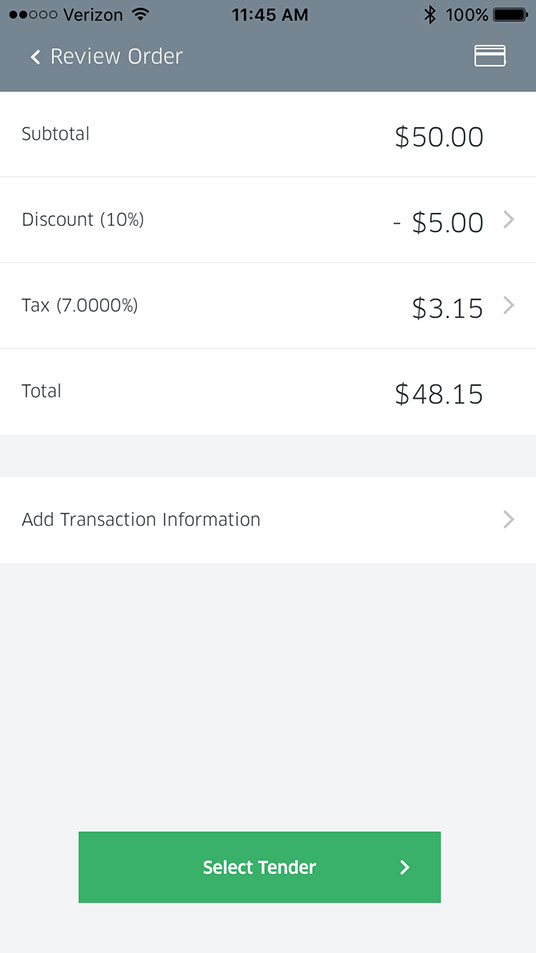
2. You can tap Discount or Tax to adjust the amounts.
- Discounts apply to the entire ticket.
- The tax amount is applied to manually entered payments –the app will tell you that multiple tax rates are being used.
3. (optional) Tap Add Transaction Information to add notes or an invoice number, both of which can be added to the e-mail receipt by tapping the Add to E-mail Receipt toggle switch. Once added, tap the check mark in the top right corner to save and continue checking out.
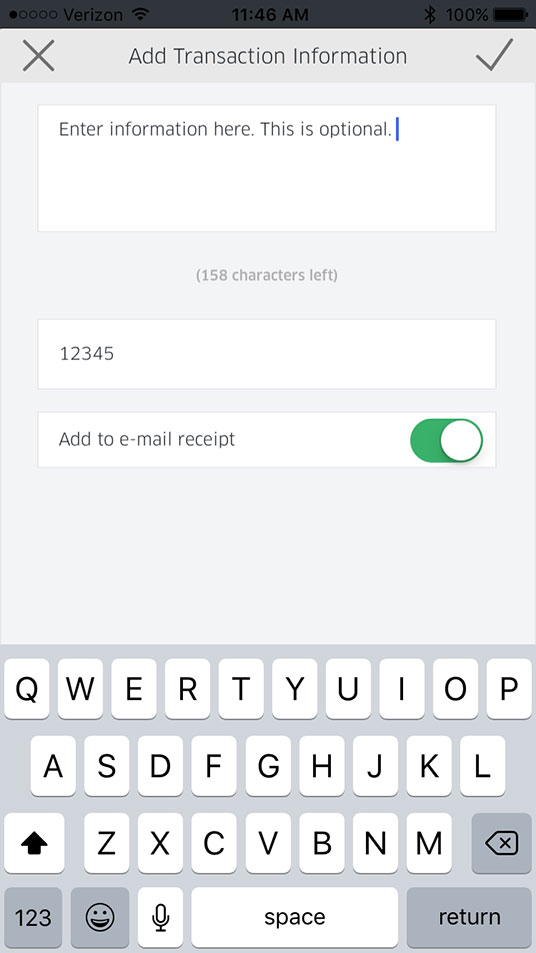
4. Tap Select Tender from the order review screen.
5. Tap the tender type that will be used to pay for the transaction.
- Card – Swipe or Chip
- Keyed – Manually enter a credit card number
- Cash
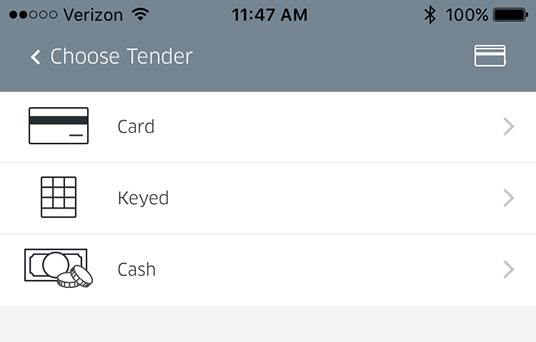
6. Tap the predesignated tip percentage, add a custom tip or tape done.
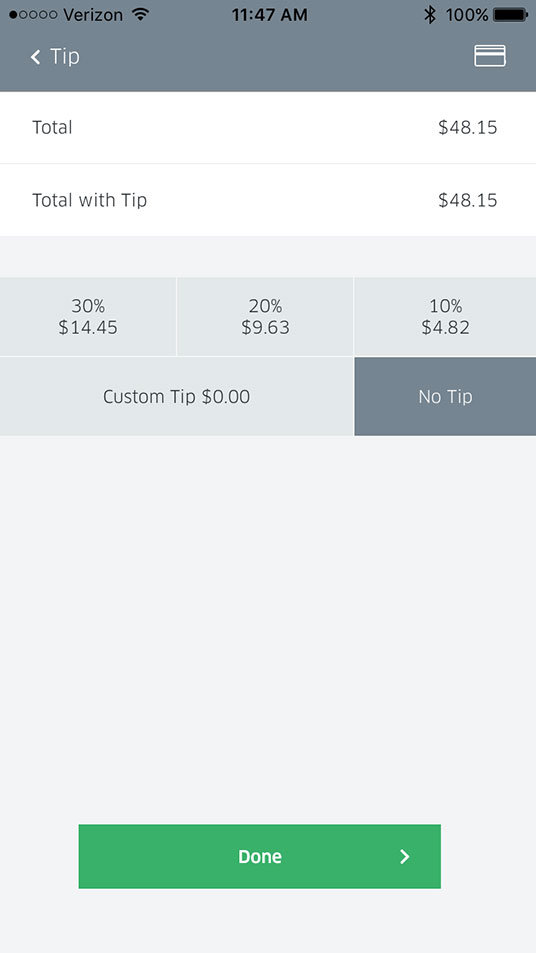
7. The steps for accepting payment differ slightly for each tender type.
- Card: insert the chip or swipe the card on your Bluetooth reader.
- Keyed: Tap on the open fields to input all card information.
- Cash: Tap Cash Received and enter the amount the customer is giving you. One entered, you will see the total change due. Tap Accept to complete.
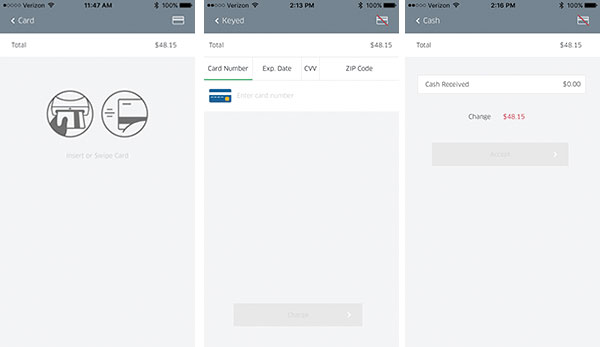
8. (Credit Cards Only) If needed, you will be prompted to take the customers signature on screen. Have the customer sign using their finger, then press Done. You can also Clear the signature if needed.
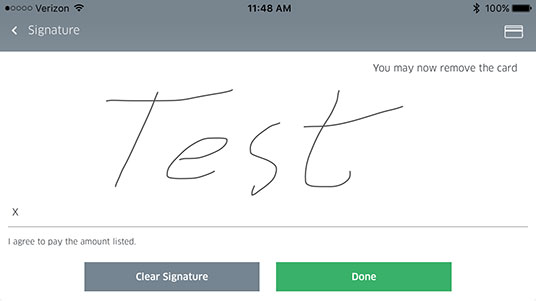
9. Enter an email address to send an email receipt. You or the customer can press No, Thanks to skip.
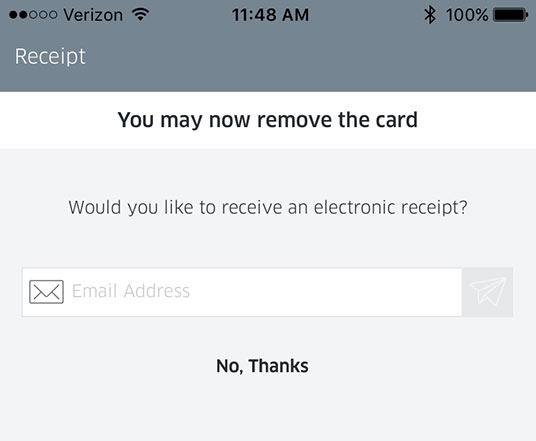
10. (optional) toggle Send me updates about special offers to capture the customer email. You can access it later through the Ring Up web portal for marketing campaigns.